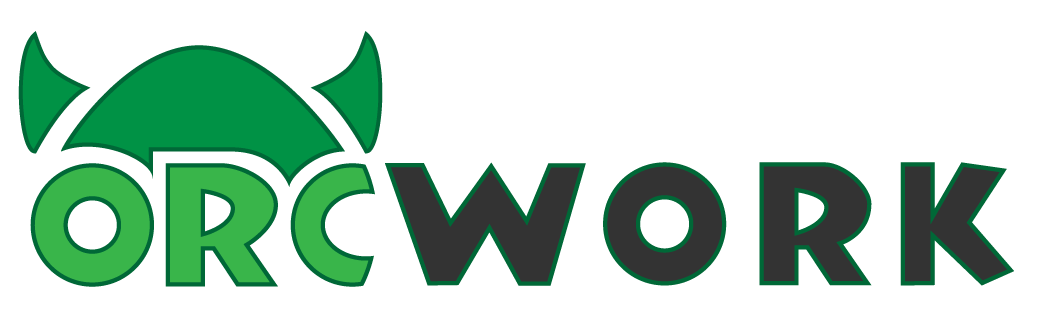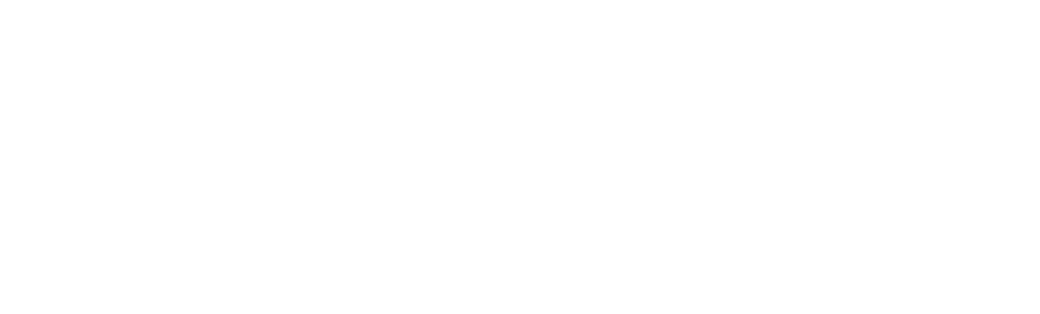Функция СУММ в Excel за 1 минуту
Опция расширения математических действий в Экселе имеет аргумент в виде СУММ. Это позволяет автоматически производить вычисления сложения метаданных ячеек. Мы предлагаем вам ознакомиться как использовать функцию СУММ в Excel, примеры и варианты применения математического действия. Обратите внимание, в Экселе опция расчета СУММ относится к стандартам вычисления «Математические», и для вызова робота навигации и управления опцией вам достаточно нажать следующий порядок кнопок SHIFT+F3.
Как правильно рассчитать в таблице результаты подсчетов
Возьмем для выполнения действие, где нам потребуется просуммировать метаданные, расположенные в ячейках А1, А2, а также А3.
Как правильно рассчитать в таблице результаты подсчетов
Возьмем для выполнения действие, где нам потребуется просуммировать метаданные, расположенные в ячейках А1, А2, а также А3.
- После ввода первичных данных переходим на свободную функцию А4. Возвращаемся к закладке панели управления «Главная» и выбираем в панели управления «Редактирование» искомую нам опцию «Сумма». Можно также использовать режим управления горячим клавиш, одновременно нажав кнопки в виде ALT+=.
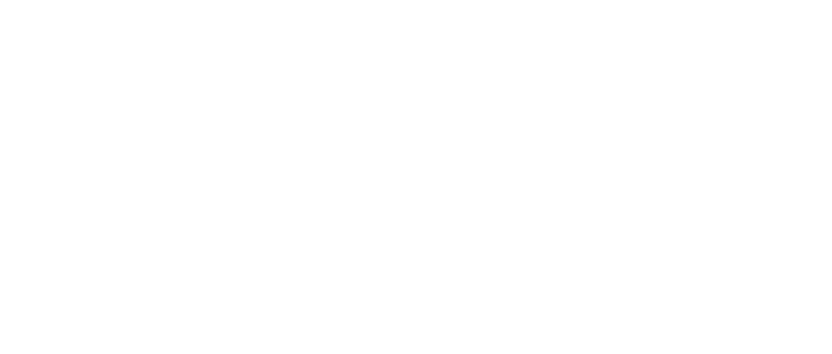
2. Заданный диапазон ячеек распознается автоматическом режиме. Адреса необходимых ссылок уже введены в заданные параметры, то есть А1:А3. Вам остается нажать только кнопку ENTER.
В результате этого функция А4 будет отображена расчётная база по указанным параметрам. Непосредственно функцию и ее параметры можно увидеть в строке формулы. Если есть желание, можно проделать операцию вручную, то есть в панель функции А4 вводим данные, результат будет точно такой же, но займет немного больше времени.
Пример поправки автоматического распознавания режима диапазонов
Для пользователя автоматическое распознавание диапазона не всегда является подходящим вариантом, поскольку указанная формула для СУММ в Экселе автоматически загружена в программу. Возьмём для примера ситуацию, когда вам нужно просуммировать всего лишь несколько ячеек, как это указано на рисунке ниже.
В результате этого функция А4 будет отображена расчётная база по указанным параметрам. Непосредственно функцию и ее параметры можно увидеть в строке формулы. Если есть желание, можно проделать операцию вручную, то есть в панель функции А4 вводим данные, результат будет точно такой же, но займет немного больше времени.
Пример поправки автоматического распознавания режима диапазонов
Для пользователя автоматическое распознавание диапазона не всегда является подходящим вариантом, поскольку указанная формула для СУММ в Экселе автоматически загружена в программу. Возьмём для примера ситуацию, когда вам нужно просуммировать всего лишь несколько ячеек, как это указано на рисунке ниже.
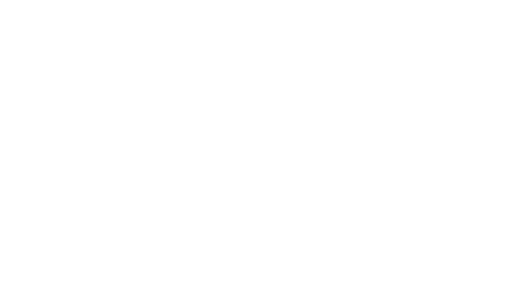
- Переходим в свободную ячейку D1 и выбираем искомую нам операцию «Сумма».
- Нажимаем и удерживаем клавишу CTRL, и тут же одновременно выделяем мышкой значения в диапазонах A2:B2 и захватываем дополнительно функцию A3.
- После того, как мы выделим все необходимые нам диапазоны нажимаем клавишу ENTER. В искомой ячейке D4 отображается результат сложения выделенных нам ячеек.
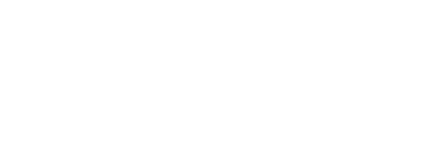
Обращаем внимание на синтаксис в искомых параметрах ячеек, которые мы выделяем. Все функции должны быть обязательно разделены вот таким параметром - (;).
В указанных параметрах опции СУММ в Excel могут содержаться следующие данные:
Для типичного визуального примера рассмотрим разнообразные варианты сложения искомых нами диапазона ячеек, которые должны выдавать один и тот же тип итогового расчета вычисления. Берем для примера СУММ в Экселе диапазоны, расположенные под данными А1, А2 и а3, и указываем метаданные в виде цифровых значений 1,2 и 3. В диапазоне функций В1:В5 укажем следующие виды расчетных формул для вычисления.
В указанных параметрах опции СУММ в Excel могут содержаться следующие данные:
- параметры расчета на отдельно взятые для расчета диапазона;
- метаданные на диапазоны ячеек, причем они могут иметь метаданные как смежные, так и несмежные;
- целые арифметические числа, дробные значения.
Для типичного визуального примера рассмотрим разнообразные варианты сложения искомых нами диапазона ячеек, которые должны выдавать один и тот же тип итогового расчета вычисления. Берем для примера СУММ в Экселе диапазоны, расположенные под данными А1, А2 и а3, и указываем метаданные в виде цифровых значений 1,2 и 3. В диапазоне функций В1:В5 укажем следующие виды расчетных формул для вычисления.
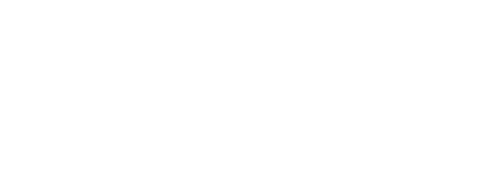
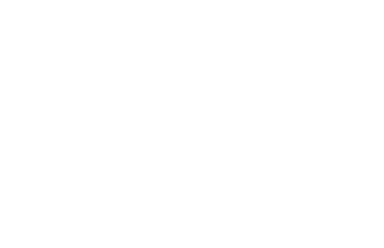
Учитывая вышеуказанные формулы, при любом раскладе вычисления мы получим одинаковый для нас итог, то есть 11. Для этого курсором последовательно пройдем по данным ячеек от В1 до В5 и увидим итоговые расчеты. Если хотите получить цветные всплывающие подсветки ссылок, можно нажать на функцию клавиши F2. Это понадобится вам в том случае, чтобы было понятен принцип произведенного вычисления.
Особенности одновременного суммирования столбцов
В программном софте Excel можно выполнить одновременный расчет смежных и несмежных столбцов.
Особенности одновременного суммирования столбцов
В программном софте Excel можно выполнить одновременный расчет смежных и несмежных столбцов.
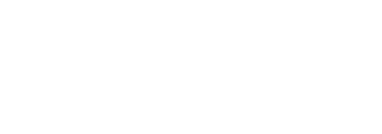
Из рисунка выше заполните таким образом ячейки.
- При удержании клавиши CTRL осуществляем выделение А1:В3. И точно также выделяем значения данных в столбце D1:D3.
- Переходим на панель управления «Главная», и активируем опцию «Сумма» (можно использовать известную комбинацию из кнопок на клавиатуре ALT+=.
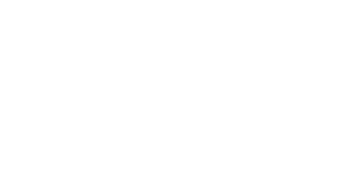
Под каждым столбцом увидим автоматическое добавление искомой опции СУММ (). Теперь обращаем внимание на ячейки? Которые были до этого пустыми, а именно A4, B4 и D4 и видим итоговые подсчеты арифметического действия суммирования по каждому рассматриваемому для расчета столбцу. Это наиболее эффективный, моментальный и действенный способ расчета за 1 минуту.
Хочешь построить карьеру мечты?
Подпишись и получай подборку лучших вакансий на рынке, приглашения на карьерные ивенты и полезные материалы от HR