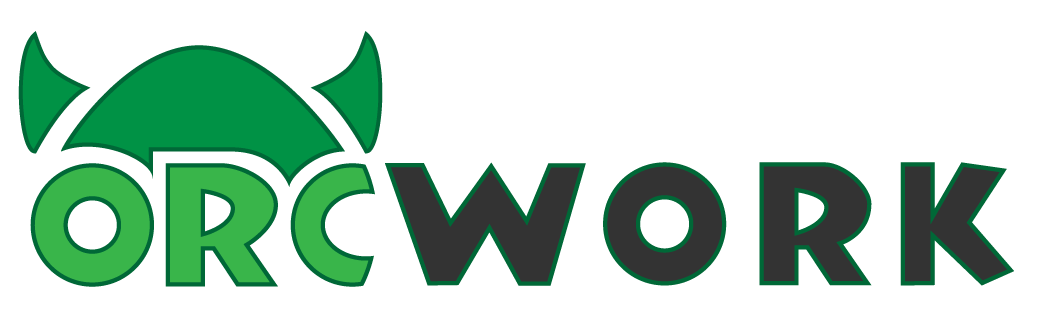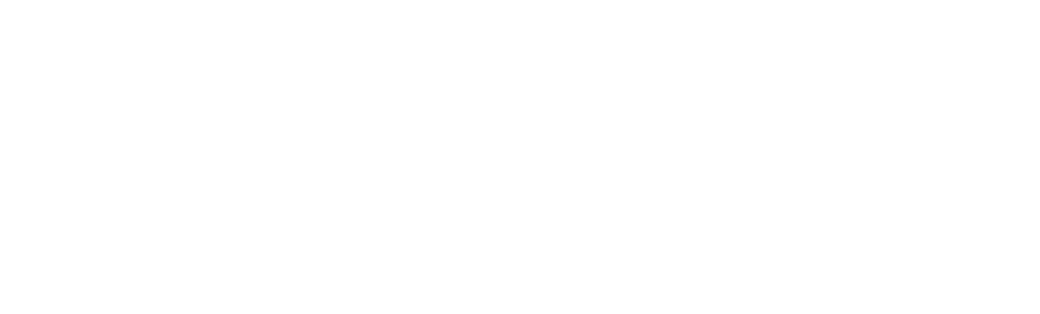Функция ЕСЛИ в Excel за 1 минуту
Логический функциональный оператор метаданных ЕСЛИ в Экселе используется исключительно для сопоставления числа, текста и/или тех же условий для формул. Когда заданные параметры отвечают заданным критериям, то у нас появляется соответствующая запись, если не отвечает – другая. Как использовать функцию ЕСЛИ в Excel примеры показывают нам, что для многих пользователей это наиважнейшая опции при проведении вычислений. В большинстве случаев, все логические примеры ЕСЛИ к простым и эффективным функциям, которые используются часто на практике продвинутыми пользователями Эксель.
Общее значение функции ЕСЛИ в Excel
Главная задача ЕСЛИ в Экселе заключается создавать для пользователя определенное дерево для принятия и отождествления решений. Это означает, что при выполнении какого-то определенного условия происходит соответствующее действие. Аргументации параметра суммы может иметь только два формата в Excel:
Общее значение функции ЕСЛИ в Excel
Главная задача ЕСЛИ в Экселе заключается создавать для пользователя определенное дерево для принятия и отождествления решений. Это означает, что при выполнении какого-то определенного условия происходит соответствующее действие. Аргументации параметра суммы может иметь только два формата в Excel:
- «ДА» или «НЕТ».
- «ИСТИНА» или «ЛОЖЬ».
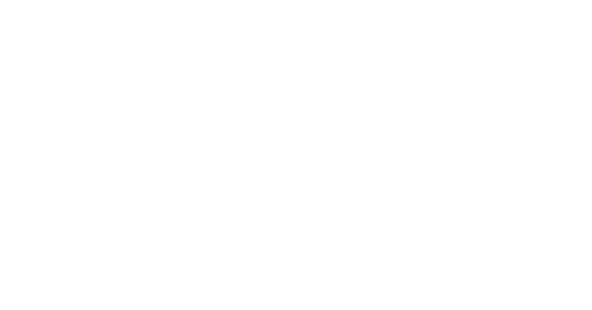
То есть, указанная опция позволяет задать условный вопрос, и получить на него 2 варианта расчетной суммы, в соответствии с учетными ответами, или они по сути являются тремя аргументами функции.
О синтаксисе функции ЕСЛИ
В визуальном плане синтаксис параметра суммы в Excel имеет такой вид, с приведенными в ними ячейками:
О синтаксисе функции ЕСЛИ
В визуальном плане синтаксис параметра суммы в Excel имеет такой вид, с приведенными в ними ячейками:

Под логическим выражением в Excel подразумевается обязательно заданное условие, которая при определенной сумме будет возвращать нас к значениям ЛОЖЬ или ИСТИНА (соответственно ДА или НЕТ).
Для суммы ЕСЛИ ДА – соблюдается обязательное действие в Excel, имеющее положительное решение.
Для формата в Excel суммы ЕСЛИ НЕТ – аналогичное соблюдение ячейки, имеющее отрицательное (противоположное) решение.
Под первым вопросом подразумевается логический вопрос, который должен иметь признаки – ЛОЖЬ/ИСТИНА или ДА/НЕТ.
Как нужно правильно задавать вопрос? Для этого необходимо в логической цепочке использовать один из знаков арифметики: “=”, “>”, “ <”, “> =”, “ <=”, “ <>”
Один из простейших примеров
Возьмём к примеру ситуацию, где вы работаете на фабрике по производству сладостей, а конкретно шоколада. Вы работаете с большим ассортиментом продукции с большим количеством потребителей в регионах.
Вам нужно выделить продажи для одного взятого региона. В нашем случае за пределами государства. Для этого нам потребуется добавить еще одну таблицу с названием «Страна». У нас есть цель, чтобы это логическое решение создавалось автоматически, то есть для каждой строки.
Для этого как раз будем использовать опцию ЕСЛИ. Добавим столбец с рабочим названием «Страна» и условно назовем регион «Запад». Для нас это будут ячейки местной продажи шоколада. (название «Местные»), остальные регионы у нас целенаправленные – за пределами государства, назовем этот столбец «Экспорт».
Как правильно выполнить запись
Курсором в ячейку G2 введем знак суммы “=”. Для программного обеспечения Excel это сумма будет означать, что мы будем вводить некую формулу для совершения действия. Поэтому, для совершения действия необходимо нажать на букву “е”, после чего нам будет предложен выбрать подходящий параметр суммы, удовлетворяющая нашим ячейкам – то есть ЕСЛИ.
Для суммы ЕСЛИ ДА – соблюдается обязательное действие в Excel, имеющее положительное решение.
Для формата в Excel суммы ЕСЛИ НЕТ – аналогичное соблюдение ячейки, имеющее отрицательное (противоположное) решение.
Под первым вопросом подразумевается логический вопрос, который должен иметь признаки – ЛОЖЬ/ИСТИНА или ДА/НЕТ.
Как нужно правильно задавать вопрос? Для этого необходимо в логической цепочке использовать один из знаков арифметики: “=”, “>”, “ <”, “> =”, “ <=”, “ <>”
Один из простейших примеров
Возьмём к примеру ситуацию, где вы работаете на фабрике по производству сладостей, а конкретно шоколада. Вы работаете с большим ассортиментом продукции с большим количеством потребителей в регионах.
Вам нужно выделить продажи для одного взятого региона. В нашем случае за пределами государства. Для этого нам потребуется добавить еще одну таблицу с названием «Страна». У нас есть цель, чтобы это логическое решение создавалось автоматически, то есть для каждой строки.
Для этого как раз будем использовать опцию ЕСЛИ. Добавим столбец с рабочим названием «Страна» и условно назовем регион «Запад». Для нас это будут ячейки местной продажи шоколада. (название «Местные»), остальные регионы у нас целенаправленные – за пределами государства, назовем этот столбец «Экспорт».
Как правильно выполнить запись
Курсором в ячейку G2 введем знак суммы “=”. Для программного обеспечения Excel это сумма будет означать, что мы будем вводить некую формулу для совершения действия. Поэтому, для совершения действия необходимо нажать на букву “е”, после чего нам будет предложен выбрать подходящий параметр суммы, удовлетворяющая нашим ячейкам – то есть ЕСЛИ.
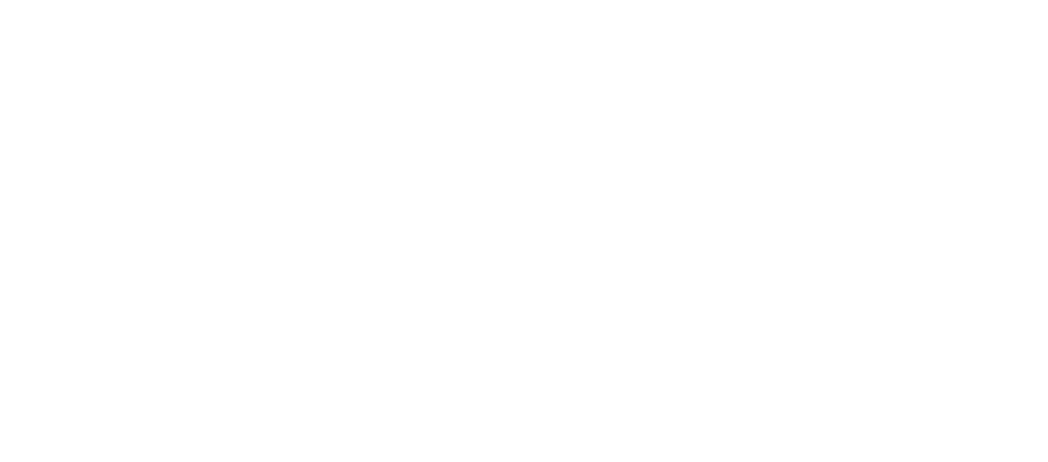
После этого мы используем подсказки программного обеспечения.
Теперь приступаем к заполнению первого искомого аргумента. В нашем случае это будет С2=” Запад”. Как и во всех функционалах Эксель нет необходимости выполнять указанную операцию вручную. Достаточно кликнуть по ней мышкой. После этого ставим знак «запятая» (“,”), и указываем задаваемый нами второй аргумент.
В качестве второго аргумента будет учитываться параметр, который будет зафиксирован для G2, но в том случае, если нами это условие будет выполнено. В качестве этого будет выступать ячейка «Местные».
После этого, мы снова через знак «запятая» (“,”), укажем значения для третьего аргумента. Указанное значение примет в нашем случае столбец с ячейкой G2, если не будет соблюдаться сумма для ячейки «Экспорт».
В конце операции не забываем завершать действие ввода формулы, путем закрытия скобки, и после этого окончательно завершив операцию нажав на ENTER.
Вот таким образом будет выглядеть наш синтаксис
Теперь приступаем к заполнению первого искомого аргумента. В нашем случае это будет С2=” Запад”. Как и во всех функционалах Эксель нет необходимости выполнять указанную операцию вручную. Достаточно кликнуть по ней мышкой. После этого ставим знак «запятая» (“,”), и указываем задаваемый нами второй аргумент.
В качестве второго аргумента будет учитываться параметр, который будет зафиксирован для G2, но в том случае, если нами это условие будет выполнено. В качестве этого будет выступать ячейка «Местные».
После этого, мы снова через знак «запятая» (“,”), укажем значения для третьего аргумента. Указанное значение примет в нашем случае столбец с ячейкой G2, если не будет соблюдаться сумма для ячейки «Экспорт».
В конце операции не забываем завершать действие ввода формулы, путем закрытия скобки, и после этого окончательно завершив операцию нажав на ENTER.
Вот таким образом будет выглядеть наш синтаксис
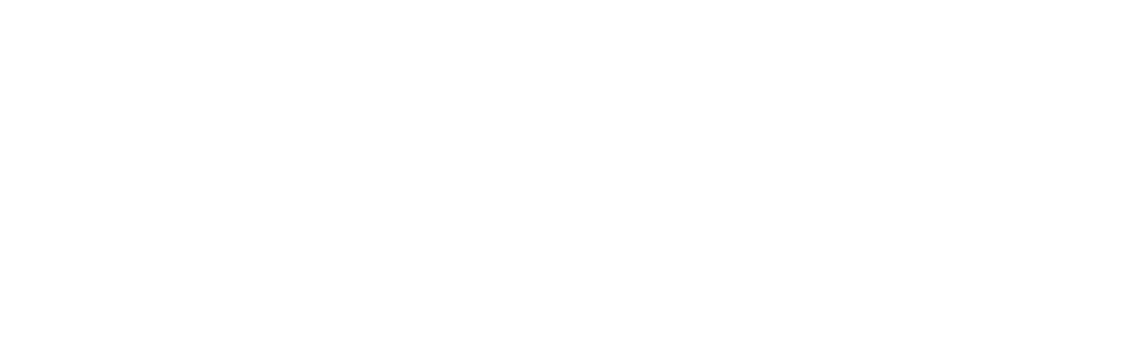
Наша искомая ячейка приняла формат в Excel «местные» (для G2).
А теперь мы можем смело указанную функцию скопировать во все заданные ячейки с параметром для столбца G.
А теперь мы можем смело указанную функцию скопировать во все заданные ячейки с параметром для столбца G.
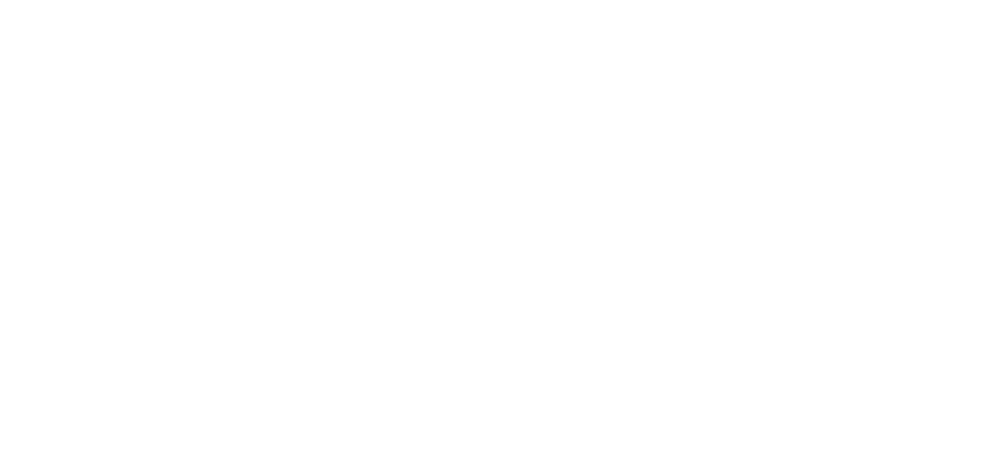
Хочешь построить карьеру мечты?
Подпишись и получай подборку лучших вакансий на рынке, приглашения на карьерные ивенты и полезные материалы от HR