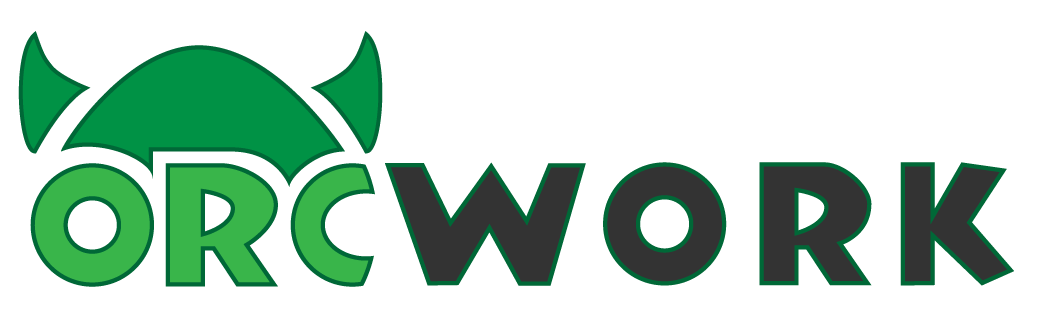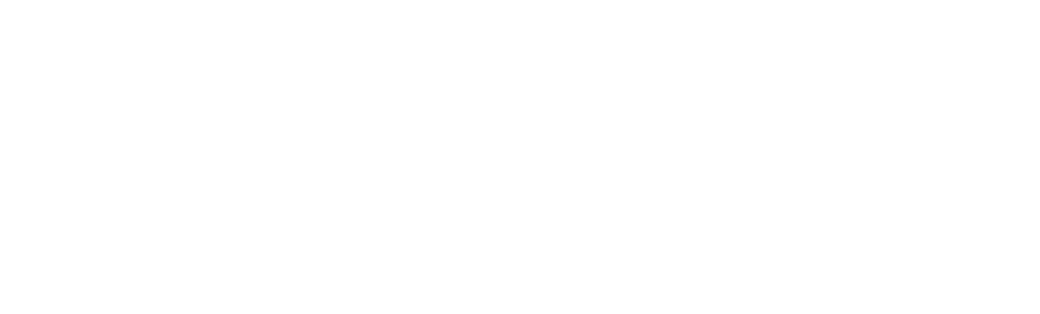Power Point: 10 функций, о которых вы не знаете
Популярность Power Point для создания презентаций сохраняет свое лидерство уже на протяжении многих лет. Однако, многие используя Power Point для работы сталкиваются с рядом трудностей, которых можно было избежать. Для тех, кто регулярно использует Power Point мы подобрали 10 полезных лайфхаков, о которых мало кто говорит и пишет.
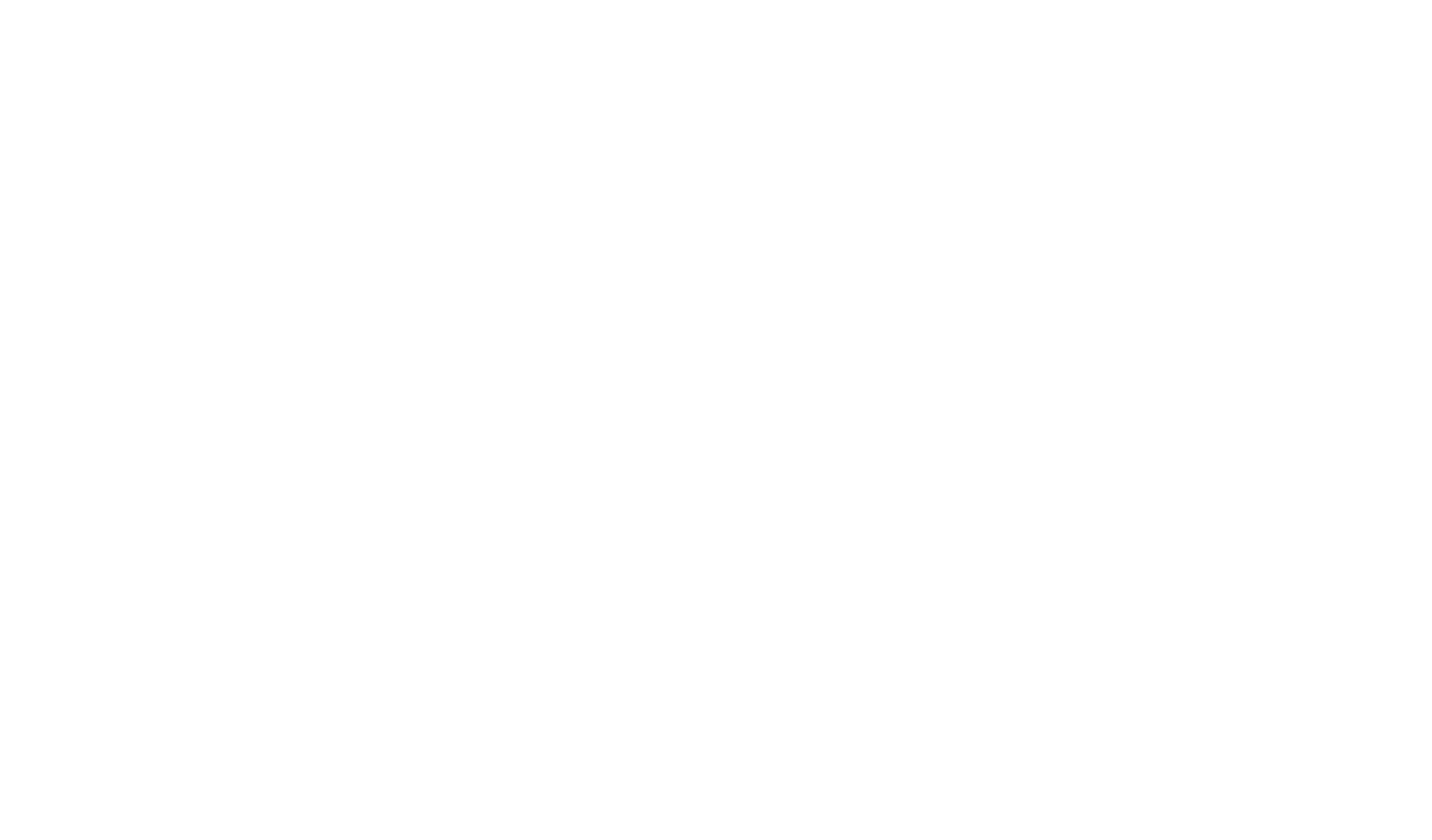
Горячие клавиши
Многие усложняют для себя работы с презентациями, открывая 10, 20 вкладок. На оформление презентации тратится уйма времени. Рутинные действия приводят к тому, что пользователь мгновенно устает. Для эффективной работы лучше всего использовать так называемые «горячие клавиши». Выделите для изучения принцип переключения «горячих клавиш», хотя бы 20 минут, и когда вы доведете работу до автоматизма, вы почувствуете, как у вас будет облегчена работа с сервисом.
Копируем стиль одного элемента при помощи одного варианта комбинирования клавиш
Многие используют опцию «Формат по образцу» (иконка в виде руки или кисти). Чтобы облегчить себе работу, рекомендуем выполнять следующие действия.
Настраиваем панель для быстрого доступа
Теперь обратим внимание на ленту, куда можно вывести большую часть выполняемых действий и операций. К слову, сюда же можно вывести, даже те операции, которые редко используются для оформления презентаций.
Используем направляющие и выравнивающие элементы для сетки задач
Основная причина некачественного графического оформления работы является не выровненный элемент. Согласитесь, наши глаза любят естественный ход и порядок вещей, ну и конечно же, четкую структуру чтения. Выровненные участки презентации дают спокойно дочитать текст, изучить информацию и т.д. Здесь нужно обратить внимание на направляющие, которые формируют структуру сетки.
Задаём по умолчанию стиль для фигур и линий
Любая фигура геометрического вида, которая добавленная на слайд всегда будет иметь синий оттенок и такую же цветовую гамму обводки. Не нужно тратить впустую свое драгоценное время на форматирование вновь создаваемого нового элемента для вновь созданного объекта. Создайте новую фигуру, кликните правой мышкой и задайте «Назначить фигуру по умолчанию». Здесь же можно задать свою заливку, эффекты и контур для новой фигуры.
Используем единые шаблоны
В PowerPoint есть множество шаблонов, и многие в процессе создания презентации используют 2,3 и более шаблонов, создавая при этом ужасный дизайн. Лучше всего использовать один шаблон, и внутри него менять структуру, не прибегая к созданию новых образцов. Работая с общим структурным форматируемым шаблонным элементом для создания презентации сделайте одну важную деталь. Нужно удалить предустановленные и ненужные образцы, но при этом оставляем для себя единый минималистический стиль. Предварительно очищаем ненужные образцы для форматирования, и задаём собственные параметры. Удаляем встроенные в платформу мастер-слайды, и применяем для обработки исключительно свои варианты.
Обработка текста
У многих эта задача настоящий кошмар. Задайте выравнивание текста, интервалы после каждого абзаца. Все размеры можно задать с математической точностью. Точно также можно настроить параметры «Маркеры», и параметры теста. Задайте эти опции один раз и используйте их для всей презентации.
Правильно работайте со слоями
Используйте рабочую функцию «Область выделения», которая расположена на вкладке «Формат». Настройте опции под свои требования, экспериментируйте и в дальнейшем вам легко будет манипулировать изображениями, текстами при оформлении презентации.
Используем автоматические рекомендации
Во время создания презентации могут появляться автоматические рекомендации. Не игнорируйте их, поскольку PowerPoint советует вам использовать те опции, о которых вы не знаете, или используете крайне редко.
Делаем запоминающиеся композиции
Для этого вам нужно изучить ряд функций – «Вставка», «Рисунки», «Изображения в интернете». При помощи этих кнопок можно использовать композиции без копирования. Для иконок есть большая библиотека, которая спрятана под кнопкой SVG (вкладка «Вставка», кнопка «Значки»).
Многие усложняют для себя работы с презентациями, открывая 10, 20 вкладок. На оформление презентации тратится уйма времени. Рутинные действия приводят к тому, что пользователь мгновенно устает. Для эффективной работы лучше всего использовать так называемые «горячие клавиши». Выделите для изучения принцип переключения «горячих клавиш», хотя бы 20 минут, и когда вы доведете работу до автоматизма, вы почувствуете, как у вас будет облегчена работа с сервисом.
Копируем стиль одного элемента при помощи одного варианта комбинирования клавиш
Многие используют опцию «Формат по образцу» (иконка в виде руки или кисти). Чтобы облегчить себе работу, рекомендуем выполнять следующие действия.
- Выбираем любой объект копирования, текст, структурную фигуру, изображение и т.д.
- Нажимаем вот эту порядок клавиш «CTRL + SHIFT + C».
- Выделяем на указанном рабочем слайде один, или два (можно сразу несколько) объектов, но в другом стиле.
- Теперь нажимаем следующий порядок «CTRL + SHIFT + V».
Настраиваем панель для быстрого доступа
Теперь обратим внимание на ленту, куда можно вывести большую часть выполняемых действий и операций. К слову, сюда же можно вывести, даже те операции, которые редко используются для оформления презентаций.
- Ищем вкладку PowerPoint.
- Нажимаем на вкладку с наименованием «Параметры PowerPoint».
- Далее переходим к настройке «Лента и панель управления».
- В режиме слева направо переносим те функциональные действия, которые вы наиболее часто используете в работе.
- Сохраняем опции, но рекомендуем посмотреть, те ли функции вы перенесли на панель.
Используем направляющие и выравнивающие элементы для сетки задач
Основная причина некачественного графического оформления работы является не выровненный элемент. Согласитесь, наши глаза любят естественный ход и порядок вещей, ну и конечно же, четкую структуру чтения. Выровненные участки презентации дают спокойно дочитать текст, изучить информацию и т.д. Здесь нужно обратить внимание на направляющие, которые формируют структуру сетки.
- Включаем направляющие на вкладке «Вид». Ставим галочки у опции «линейки и направляющие». У нас появятся на экране характерные черточки (пунктирные линии), расположенные прямо по центру.
- Переносим пунктирные по слайду, предварительно удерживая при этом левой кнопкой мыши. В данном случае потребуется кликнуть на пустом фоне экрана правой мышкой, и выбираем какую направляющую мы хотим использовать.
Задаём по умолчанию стиль для фигур и линий
Любая фигура геометрического вида, которая добавленная на слайд всегда будет иметь синий оттенок и такую же цветовую гамму обводки. Не нужно тратить впустую свое драгоценное время на форматирование вновь создаваемого нового элемента для вновь созданного объекта. Создайте новую фигуру, кликните правой мышкой и задайте «Назначить фигуру по умолчанию». Здесь же можно задать свою заливку, эффекты и контур для новой фигуры.
Используем единые шаблоны
В PowerPoint есть множество шаблонов, и многие в процессе создания презентации используют 2,3 и более шаблонов, создавая при этом ужасный дизайн. Лучше всего использовать один шаблон, и внутри него менять структуру, не прибегая к созданию новых образцов. Работая с общим структурным форматируемым шаблонным элементом для создания презентации сделайте одну важную деталь. Нужно удалить предустановленные и ненужные образцы, но при этом оставляем для себя единый минималистический стиль. Предварительно очищаем ненужные образцы для форматирования, и задаём собственные параметры. Удаляем встроенные в платформу мастер-слайды, и применяем для обработки исключительно свои варианты.
Обработка текста
У многих эта задача настоящий кошмар. Задайте выравнивание текста, интервалы после каждого абзаца. Все размеры можно задать с математической точностью. Точно также можно настроить параметры «Маркеры», и параметры теста. Задайте эти опции один раз и используйте их для всей презентации.
Правильно работайте со слоями
Используйте рабочую функцию «Область выделения», которая расположена на вкладке «Формат». Настройте опции под свои требования, экспериментируйте и в дальнейшем вам легко будет манипулировать изображениями, текстами при оформлении презентации.
Используем автоматические рекомендации
Во время создания презентации могут появляться автоматические рекомендации. Не игнорируйте их, поскольку PowerPoint советует вам использовать те опции, о которых вы не знаете, или используете крайне редко.
Делаем запоминающиеся композиции
Для этого вам нужно изучить ряд функций – «Вставка», «Рисунки», «Изображения в интернете». При помощи этих кнопок можно использовать композиции без копирования. Для иконок есть большая библиотека, которая спрятана под кнопкой SVG (вкладка «Вставка», кнопка «Значки»).
Хочешь построить карьеру мечты?
Подпишись и получай подборку лучших вакансий на рынке, приглашения на карьерные ивенты и полезные материалы от HR